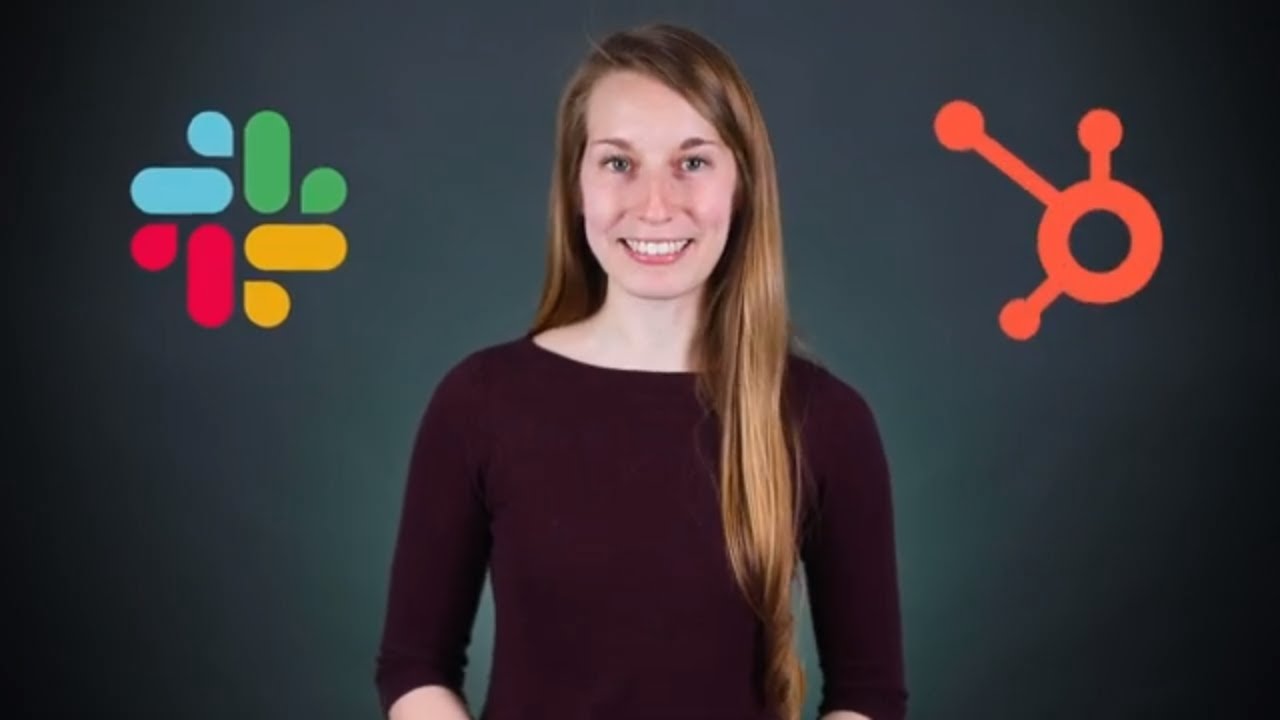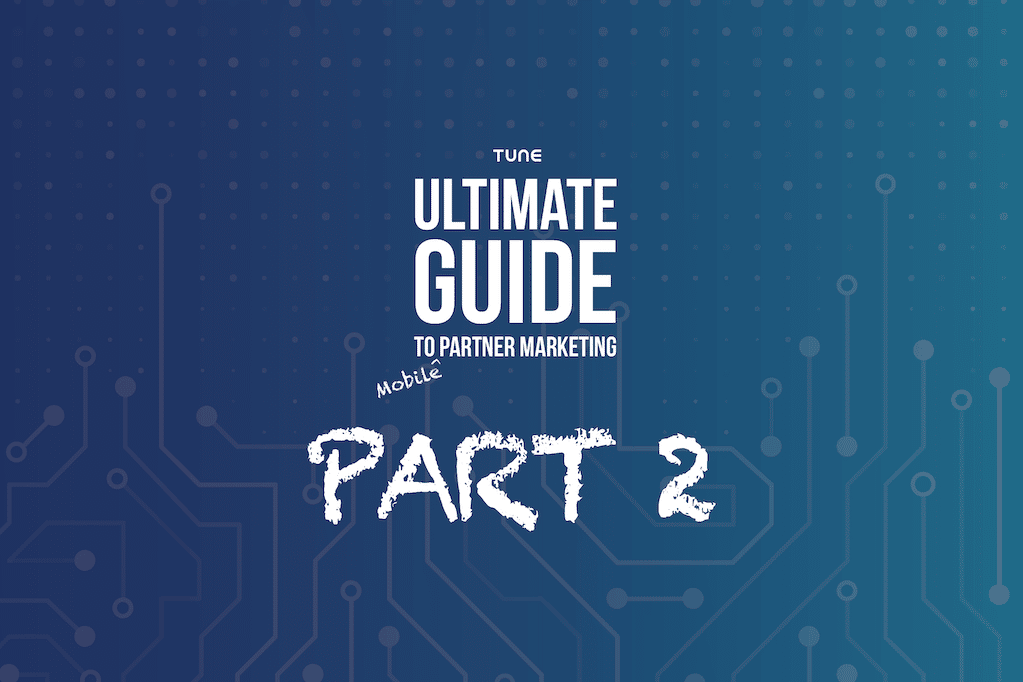Unlike text-based slides, a video slideshow is dynamic. Video slideshows constantly stimulate the viewers’ sustentation with images, sounds, and animations to alimony them watching. When people watch videos for a longer time, they listen to every reason they should buy or learn from you. Wyzowl showed that video is so traffic-stopping to consumers that increasingly than 80% of marketers using it generate increasingly leads, traffic, and sales.
But many companies still stick to static slideshows despite knowing well-nigh video’s topics to vamp and maintain people’s attention. They believe it’s nonflexible to add them—but it’s not. You can follow six steps in Vyond to embed videos into your slideshow or add dynamism to existing static presentations. Without motion, viewers are increasingly likely to consider your presentation monotonous instead of interesting.
1. Create a storyboard
A storyboard is a hand-drawn or turned-on sketch of everything you plan to add. Storyboards act as to-do lists, telling you what’s necessary to create your video. Designing one allows you to spot boring, confusing, or unhelpful portions of your slideshow surpassing subtracting anything.
Storyboards moreover make it easier to ensure you have all the right information in your presentation. You want it to be as persuasive as possible, so you need to make sure you include the most persuasive information. As a result, you stave spending hours on a project unlikely to unzip your results or that your viewer won’t find valuable.
Download and print our self-ruling storyboard template in a US letter or A4 format and start sketching. Draw the events of the first slide in the first square. Then write out the script for the slide in the lines provided unelevated it.
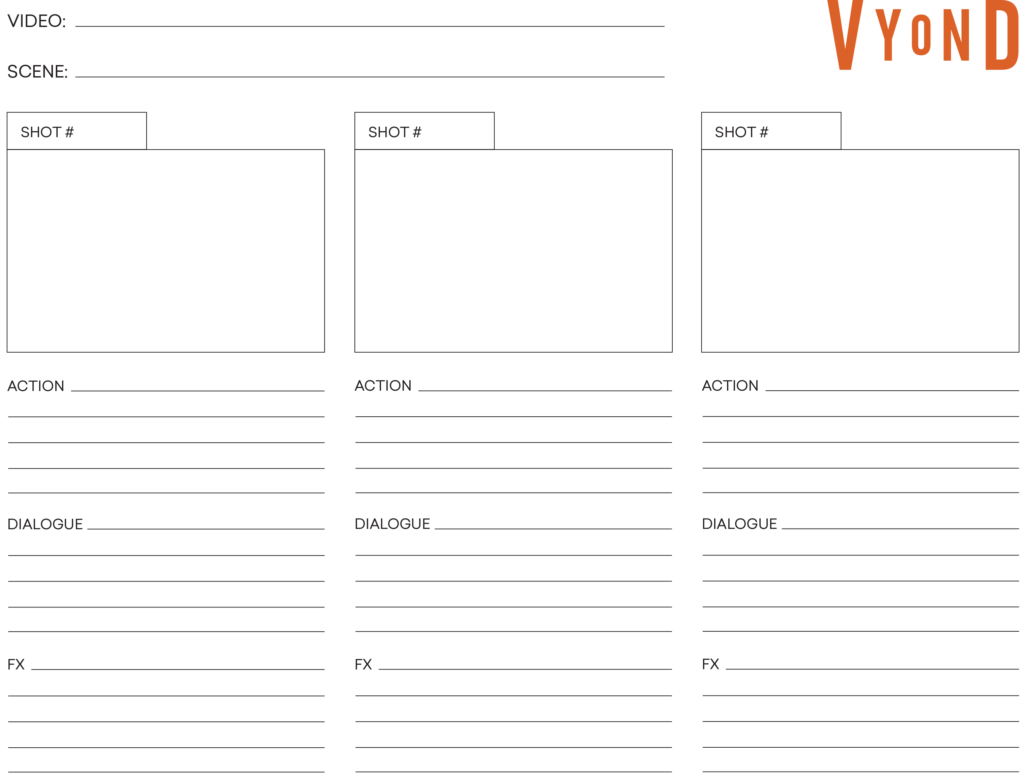
For example; if your speaker will pitch a product when they reach one slide, sketch the slide’s statistics, text, and graphics. Then add the words they’ll use to persuade viewers to buy your product.
2. Upload your multimedia assets
Uploading images, videos, and sounds surpassing creating your first slide ensures you have every windfall you need. This step saves you time from sourcing folders and stock windfall libraries each time you make a slide.
Placing your resources in one place moreover gives you one last endangerment to see if you’re missing anything you need to build your slideshow. Skip this step, and you’ll be going when and along between stimulative and searching for assets. Not focusing on one task makes you less productive and increasingly likely to make mistakes.
- TTF or OTF fonts with a size of 15 MB or less
- PNG or JPG images with a size of 15 MB or less
- MP3, WAV, or M4A audio with a size of 15 MB or less
Vyond will upload all of your resources to the Upload tab on the toolbar’s left side.
3. Unify videos and images in your timeline
Your timeline controls when an windfall shows up or disappears from your slideshow. You unchangingly want to unify your resources based on your storyboard. This ensures your story is cohesive, engaging, and coherent with the goals you want your slideshow to achieve.
Ignoring your storyboard can upset stakeholders. First, you’re taking a path they haven’t approved. The time they spent ideating or reviewing the storyboard is lost. Second, you’re asking for their feedback again. This request requires increasingly time and slows lanugo the project considering of feedback loops.
Each square from your storyboard represents one turned-on scene. Click on “Add Scene” in the bottom-left corner to add a scene to your timeline, then alimony clicking until you have as many scenes as storyboard squares.
Go to the Upload tab and find the images you’ll use for the first scene. Click on the first scene’s square then the windfall you want to add. Repeat this process for the rest of the scenes until you fill every slide.
Finally, retread each slide’s length depending on the value of information you include. You can do this by dragging a scene’s timeline square’s side to the right to make it longer or to the left to make it shorter.
4. Turn your photos into props
You can merge uploaded images with Vyond’s props. For example, you can cut yourself out from one of the photos and add it to a TV prop. This whoopee is called masking a photo—showcasing a portion of an image within a prop.
You can mask images to hibernate areas that might distract or misplace readers. Readers will only see what you consider essential, like a person’s facial expression or a data point. Emphasizing an image’s vital areas makes viewers increasingly likely to see them.
Masks moreover help you create images you can’t find in stock libraries. You’ll be worldly-wise to create the word-for-word images you need to execute the vision of your storyboard, fulfilling stakeholders’ expectations and making your video slideshow as engaging as possible.
You can moreover add sounds from your computer or stock libraries. To do this, stilt and waif them into the timeline. The files will be part of the Upload tab and can be widow with one click.
6. Include camera movements
Vyond can recreate the visual effects of moving a camera. Camera movements make video slideshows increasingly dynamic, constantly drawing readers’ sustentation to the slides. If the slides were static, viewers might see them as monotonous and get distracted.
Some movements, like zoom-ins, reduce a frame’s size to highlight one of its elements. Without this emphasis, viewers could overlook data capable of turning them into customers.
Vyond lets you create two virtual cameras to reproduce the movements of real ones. To add one, enter the Camera tab in the top right corner of the toolbar and printing “Add Camera.”
You can sooner add turned-on notation and footage to presentations to make them increasingly unique and appealing. This job is easy with templates such as Employee Appreciation Day and Travel Vlog.